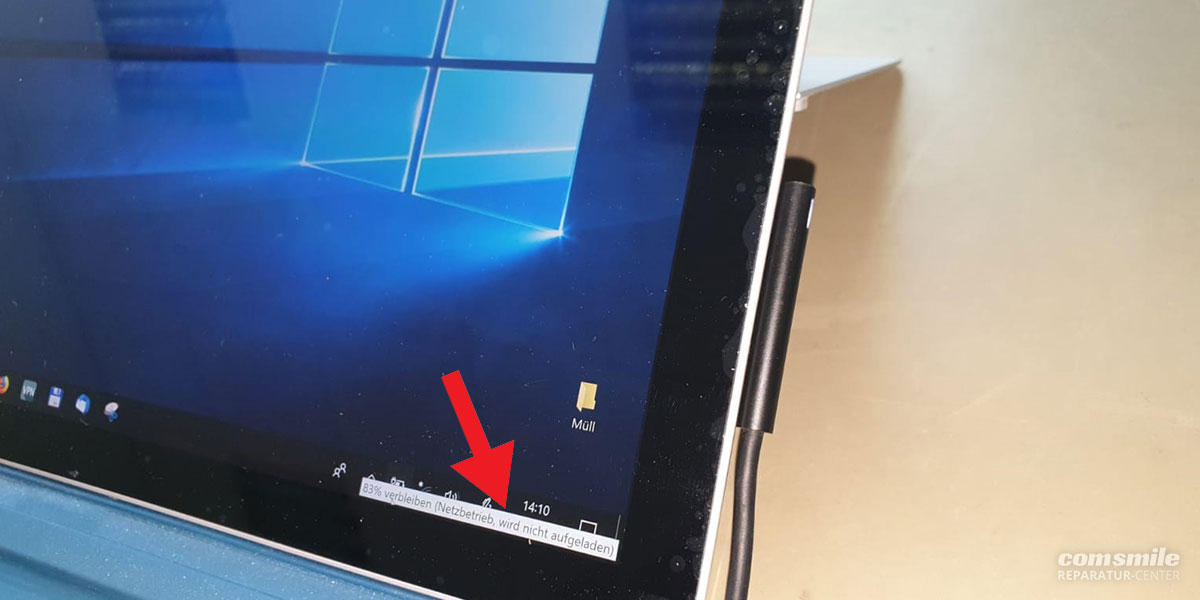Das Surface lädt nicht, was jetzt?
- 1. Schritt: Überprüfen Sie alle Anschlüsse
- 2. Schritt: Ladegerät überprüfen
- 3. Schritt: Surface lädt nicht, wenn es an Dockingstation angeschlossen ist?
- 4. Schritt: Wenden Sie den Netzstecker
- 5. Schritt: Erkennt Ihr Surface, dass es angesteckt wurde?
- 6. Schritt: Fehlermeldung bei Dauerladung
- 7. Schritt: Auf gut Glück: Surface herunterfahren
- 8. Schritt: Ein Update und alles ist im Lot
- Wenn nichts mehr geht: Surface Reparatur beim Profi
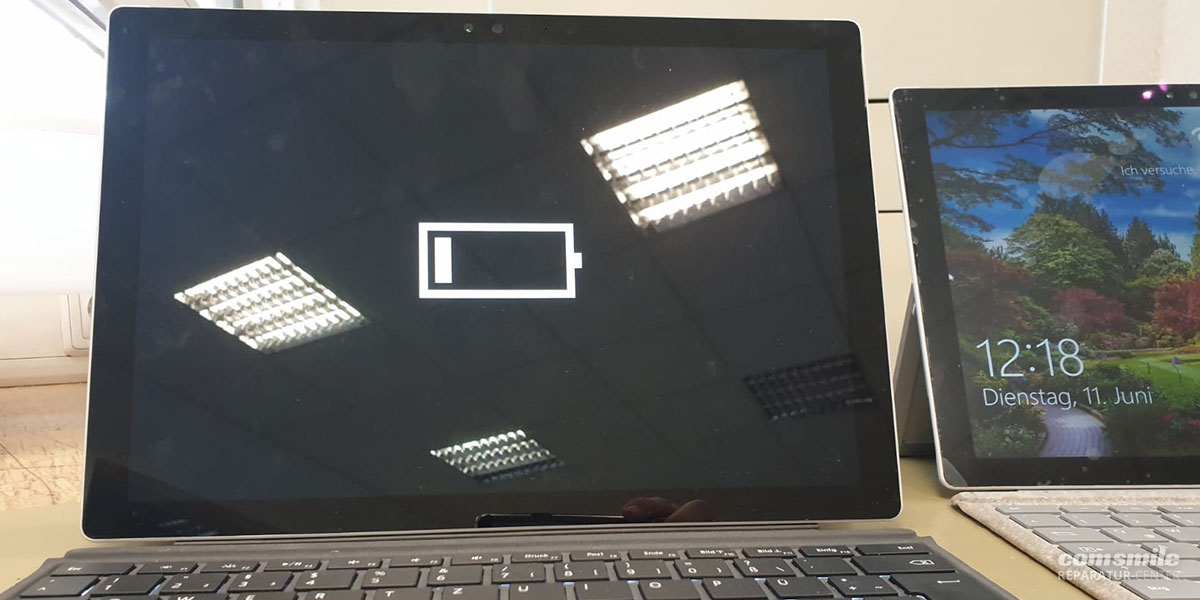
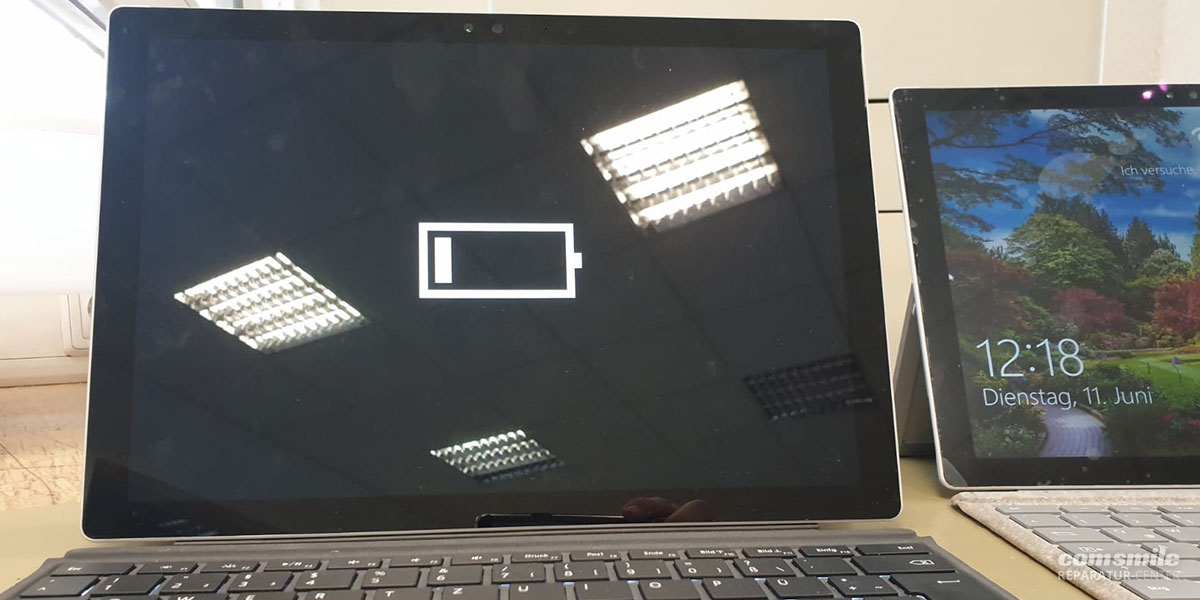
Manchmal lädt das Microsoft Surface trotz Netzbetrieb nicht. In diesem Fall ist die Panik groß. Immerhin passt ein kaputtes Gerät gar nicht in den Plan. Bevor Sie Ihr Surface Pro oder ein anderes Modell zur Reparatur schicken, befolgen Sie unsere Tipps zur Selbsthilfe. Oft hängt der Fehler nicht mit dem Gerät selbst zusammen. Unter Umständen lässt sich das Problem auch schnell lösen. Erst wenn unsere Tipps zur Selbsthilfe nicht funktionieren, sollten Sie die Reparatur in Erwägung ziehen. Also: Das Surface lädt nicht, was jetzt?
1. Schritt: Überprüfen Sie alle Anschlüsse
Ihr Surface lädt nicht und alle Teilen scheinen intakt zu sein? Wenn das Surface nicht lädt, muss dies nicht mit Defekten zusammenhängen. Es kommt vor, dass eigentlich alles funktioniert – sowohl Surface als auch Netzteil. In diesem Fall handelt es sich um einen Flüchtigkeitsfehler. Sie bemerken, dass Ihr Gerät nicht lädt und schon suchen Sie nach „Surface lädt nicht“ in der Suchmaschine und landen hier. Überprüfen Sie deswegen, ob alle Anschlüsse auch wirklich angeschlossen sind.
Ist der Stecker auch wirklich in der Steckdose? Ist die Steckdosenleiste an und funktioniert? Haben Sie auch kein Kabel am USB-Anschluss des Netzteils angesteckt? Schauen Sie außerdem, ob die Stecker locker sind oder vielleicht ein Problem an der Netzbuchse besteht. Sind Sie diese Schritte durchgegangen und Ihr Surface funktioniert trotz Netzbetrieb immer noch nicht, geht die Suche nach Ursache und Lösung weiter.
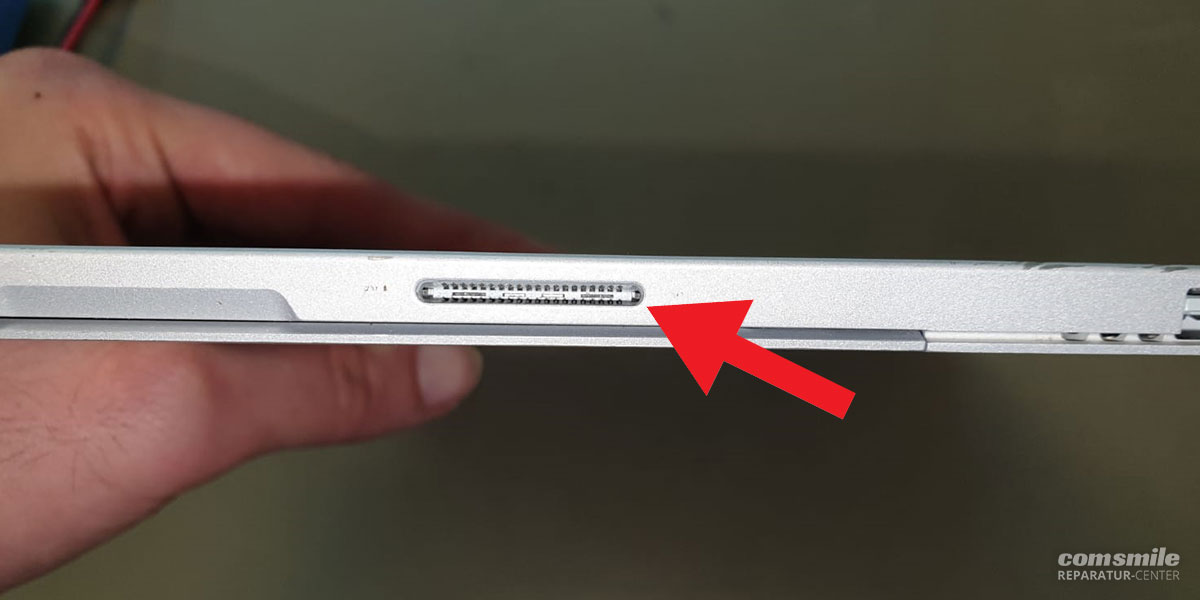
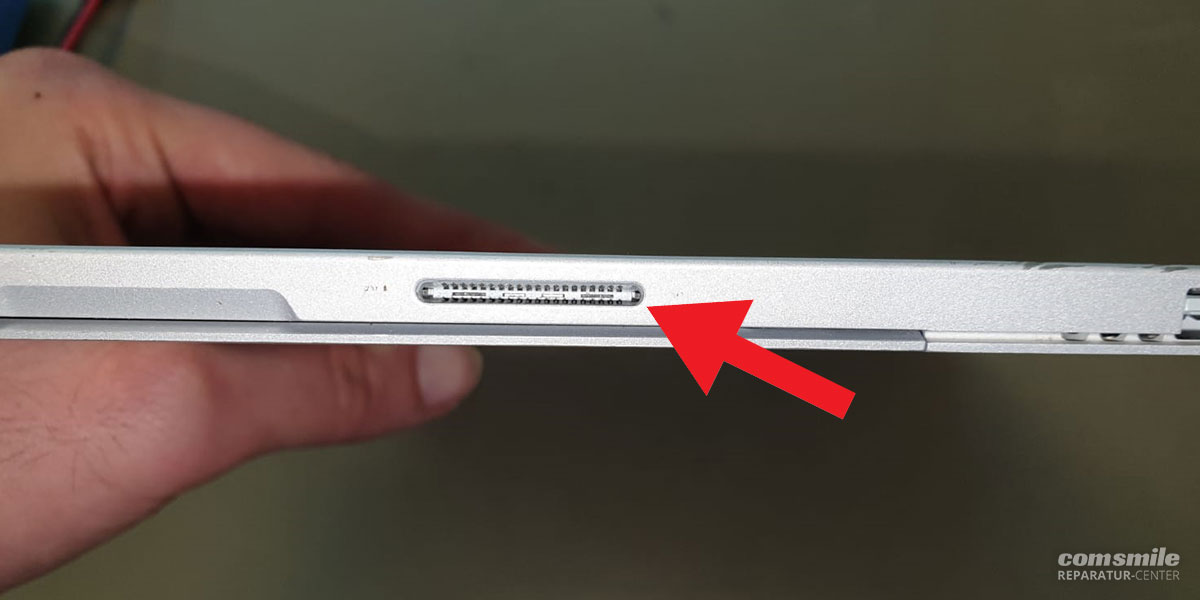
2. Schritt: Ladegerät überprüfen
Verwenden Sie ein originales oder von Microsoft lizenziertes Ladekabel? Wenn nicht, kann die Ursache hier liegen. Auch wenn Ihr Surface davor immer geladen hat, treten Probleme mit gefälschten Ladekabeln von Drittanbietern plötzlich auf. Deswegen müssen Sie mit Zubehör von anderen Herstellern immer vorsichtig sein. Versuchen Sie Ihr Surface Pro 3 oder Surface Pro 4 deswegen mit einem originalen Netzteil aufzuladen. Trotzdem, Ihr Surface lädt nicht? Dann sind womöglich andere Probleme die Ursache.
Sofern Ihr Ladegerät original von Microsoft ist, überprüfen Sie es. Wechseln Sie die Kabel aus oder probieren Sie eine andere Steckdose.
3. Schritt: Surface lädt nicht, wenn es an Dockingstation angeschlossen ist?
War das Surface ganz entladen, sprich bei einem Akkustand von 0 %, lädt eine Dockingstation es womöglich nicht vollkommen auf. Probieren Sie daher zuerst das Aufladen mittels Netzteil. Nach rund fünf Minuten wechseln Sie zur Dockingstation und das Surface sollte wieder problemlos laden.
4. Schritt: Wenden Sie den Netzstecker
Diese Option funktioniert nicht bei allen Modellen vom Microsoft Surface. Nur wenn Sie über ein Pro- oder Book-Modell verfügen, können Sie diesen Schritt probieren. Andernfalls sind dauerhafte Schäden an der Netzbuchse Ihres Geräts möglich. Entfernen Sie einfach den Stecker, wenden Sie ihn und stecken ihn wieder an das Surface an. Warten Sie nun rund zehn Minuten und schauen Sie im Anschluss, ob das Gerät wieder lädt.
5. Schritt: Erkennt Ihr Surface, dass es angesteckt wurde?
Die LED-Anzeige im Netzstecker vom Surface gibt Aufschluss darüber, ob Ihr Gerät überhaupt erkennt, dass es angeschlossen wurde. Denn sofern es gerade lädt, sollte die LED in Weiß leuchten. Drei Szenarien geben Aufschluss:
- LED-Anzeige leuchtet gar nicht: Ihr Surface lädt nicht und die LED im Netzteil leuchtet ebenso wenig? Dann erkennt Ihr Surface wohl gar nicht, dass es angesteckt ist. Der Fehler liegt womöglich darin, dass das Netzteil kaputt ist. In diesem Fall müssen Sie sich ein neues besorgen.
- LED-Anzeige blinkt: Eine blinkende LED deutet auf einen Wackelkontakt hin. In diesem Fall liegt es wahrscheinlich am Netzteil selbst oder dem Surface. Überprüfen Sie deswegen, ob Staub oder Verunreinigungen im Anschluss sichtbar sind. Es ist auch möglich, dass Sie mit einem Wattestäbchen vorsichtig die Netzbuchse reinigen. Finden Sie weder Schmutz noch sichtbare Schäden im Anschluss, liegt das Problem wohl am Ladegerät. Womöglich ist auch nur das Kabel defekt.
- LED-Anzeige leuchtet: Ihr Surface lädt nicht trotz Netzbetrieb und leuchtender LED-Anzeige? Dann können verschiedene Ursachen der Auslöser sein. Das Symbol in der Akkuanzeige kann Aufschluss geben.
Sofern Ihr Surface noch an ist, erkennen Sie anhand des jeweiligen Symbols in der Taskleiste den Status des Ladevorgangs. So wird auch deutlich ersichtlich, ob der Fehler womöglich am Ladekabel liegt.
- Netzbetrieb, Akku wird nicht aufgeladen: Diese Meldung steht in der Anzeige und das Surface lädt nicht trotz Netzbetrieb. Also erkennt Ihr Surface das Ladegerät, aber lässt sich aus verschiedenen Gründen nicht aufladen. In diesem Fall versuchen Sie es mit einem Update. Womöglich liegt der Fehler in der Software und ist nach der Aktualisierung behoben.
- Stecker und rotes X: Zeigt die Akkuanzeige in der Taskleiste ein rotes X an, steht dies dafür, dass der Akku von Ihrem Surface Pro 3 oder Surface Pro 4 das Ladegerät trotz Netzbetrieb nicht erkennt. Dies steht im Gegensatz zum Gerät selbst, welches es sehr wohl erkennt. In diesem Fall sind kaum Optionen für die Selbsthilfe zu Hause gegeben. Sie können es jedoch mit den Tipps aus den nächsten Absätzen probieren.
- Surface lädt nicht, zeigt kein Steckersymbol an, aber LED leuchtet: Wenn die LED-Anzeige leuchtet, aber das Surface scheinbar nicht aufgeladen wird, erkennt das Gerät das Ladegerät nicht. In dem Fall liegt das Problem wohl am Surface. Stecken Sie das Ladekabel ab und wenden Sie es.
Funktioniert dies nicht, bleiben Ihnen noch folgende Optionen übrig:
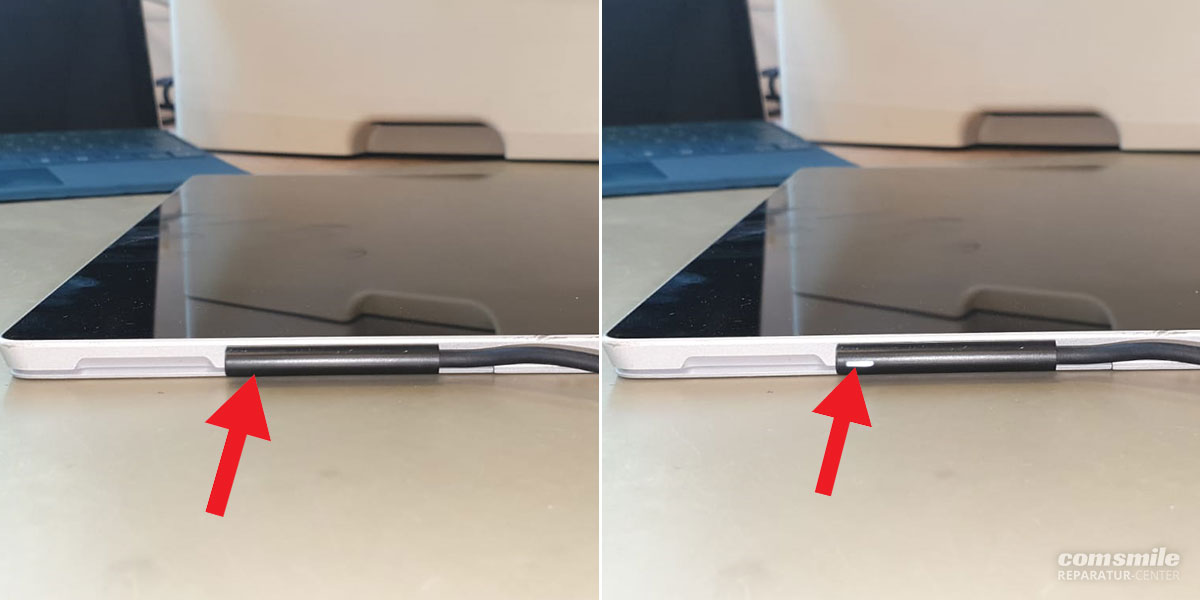
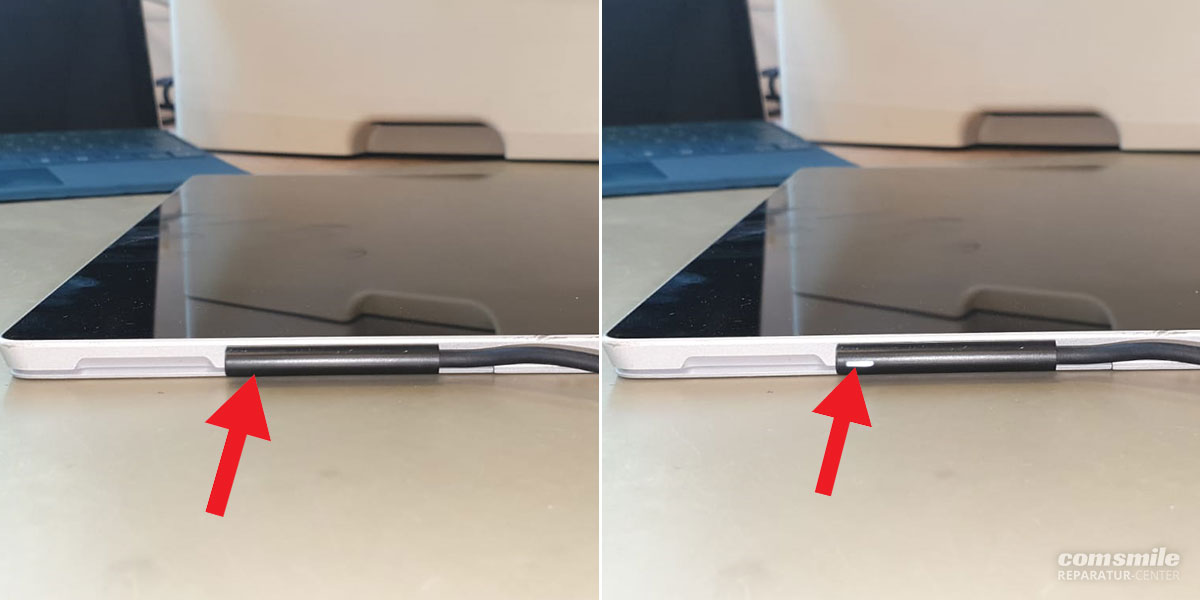
6. Schritt: Fehlermeldung bei Dauerladung
Ihr Surface lädt nicht, bleibt durchgängig bei einer Akkuanzeige von 50 % und zeigt die Meldung „Netzbetrieb, Akku wird nicht aufgeladen“? Dann haben wir eine gute Nachricht für Sie; bei Ihrem Gerät und Netzteil ist alles intakt!
Die Surface Pro-Modelle 3 und 4 wurden mit einer Funktion zum Akkuschutz ausgestattet. Wenn der „Battery Limit Mode“ an ist, lädt Ihr Surface nicht über die 50 %-Grenze. Infolgedessen kommt die Meldung, dass das Gerät angesteckt sei, aber nicht geladen wird. Diese Funktion ist für Fälle gedacht, in welchen das Surface nonstop am Stromnetz angeschlossen sind. Das gilt vor allem in Betrieben und Geschäften. Doch auch im Heimbereich sowie im Home Office setzen Sie Ihr Surface manchmal der Dauerladung aus. Da diese den Akku beschädigen kann, schützt der Modus Ihr Gerät vor Defekten.
Um die Funktion auszuschalten und Ihr Gerät für den mobilen Gebrauch sattelfest zu machen, drücken Sie am ausgeschalteten Gerät die Power- und Lauter-Taste gleichzeitig. Sie gelangen in die sogenannten UEFI Einstellungen. Hier wird der Battery Limit Mode einfach an- und abgestellt.
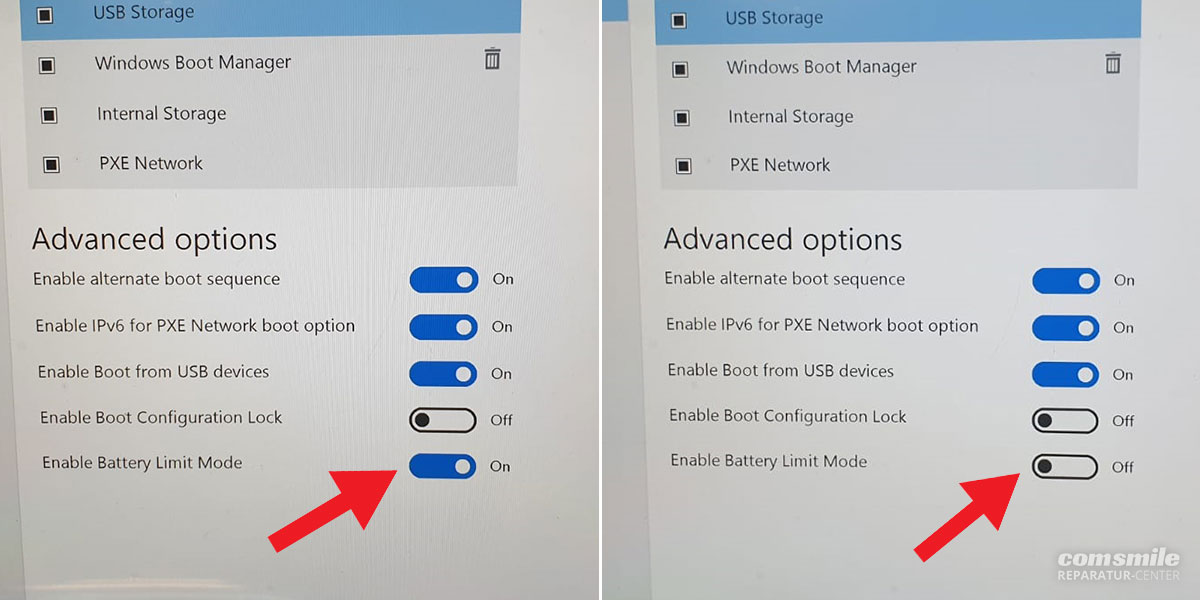
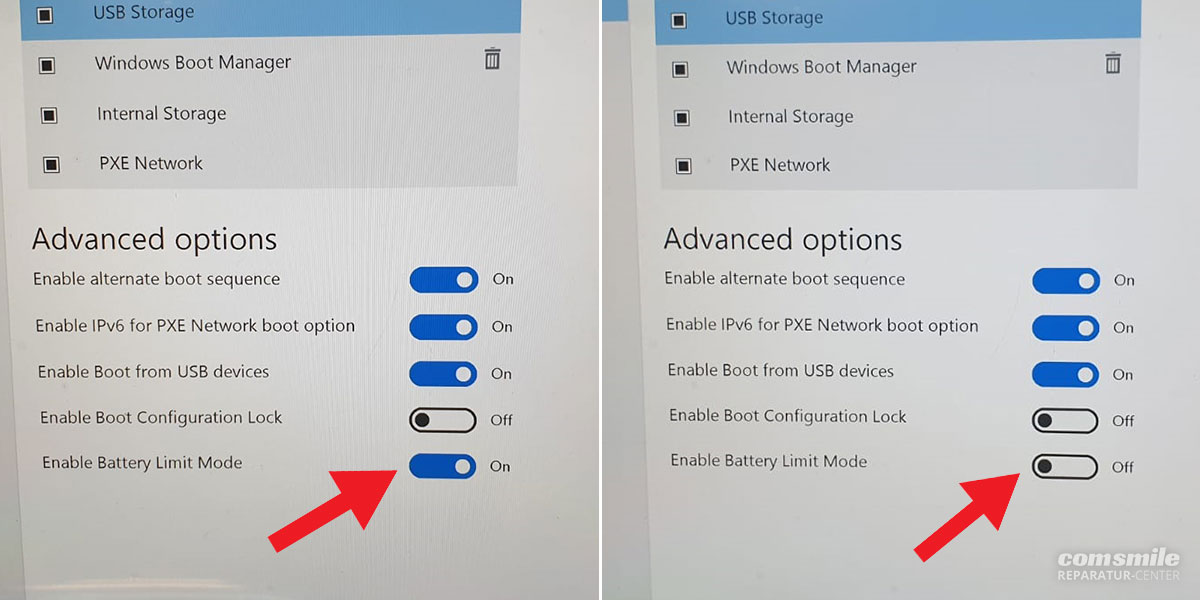
7. Schritt: Auf gut Glück: Surface herunterfahren
Natürlich hat es nicht unbedingt etwas mit Glück zu tun. Doch weiterhin: Ihr Surface lädt nicht und es sind nur noch wenige Optionen übrig. Trivial und simpel schalten Sie Ihr Gerät also einfach aus. Nachdem Sie Ihr Gerät ordnungsgemäß heruntergefahren haben, stecken Sie das Ladegerät an und gehen Sie sicher, dass die LED-Anzeige leuchtet. Warten Sie nun rund 30 Minuten und hoffen Sie auf das Beste. Nach dieser Zeit schalten Sie Ihr Surface über den Power-Button wieder an. Trotzdem dieser Schritt so simpel ist, wird er oftmals außer Acht gelassen. Heutzutage sind permanent angeschaltete Geräte nämlich die Regel. Oder überlegen Sie, wann Sie das letzte Mal Ihr Surface einfach abgedreht haben?
8. Schritt: Ein Update und alles ist im Lot
Updates scheinen manchmal die Lösung für alle Probleme zu sein. Surface bleibt hängen? Update machen! Display spinnt? Update machen! Surface lädt nicht? Update machen! Es ist jedoch wahr. Immerhin hat der Hersteller einen Grund, um Aktualisierungen für die Geräte zu generieren. Sie dienen dazu, Fehler zu eliminieren und die Benutzung so angenehm wie möglich zu machen. Auf der sicheren Seite sind Sie also dann, wenn Sie alle Updates immer durchführen lassen. Wenn Sie die Anzeige immer auf den nächsten Tag verschieben, sind Probleme beinahe vorprogrammiert.
Die meisten Updates lassen sich beim Surface automatisch herunterladen. Andere benötigen wiederum einen Neustart. Wenn Sie Ihr Surface, wie oben beschrieben, jedoch selten ausschalten, können einige Aktualisierungen auch nicht durchgeführt werden. Fahren Sie Ihr Surface also so lange herunter bis keine weiteren Updates angezeigt werden, welche einen Neustart erfordern. Am Ende sollte Ihnen die Meldung „Ihr Gerät ist auf dem neuesten Stand“ erscheinen.
Die Surface Updates finden sie direkt bei Microsoft oder über das Tool „Windows Update“ auf ihrem Surface.
Weiterhin; Ihr Surface lädt nicht? Dann haben Sie die Möglichkeiten zur Selbsthilfe ausgeschöpft und kommen nicht um die Reparatur herum.
Wenn nichts mehr geht: Surface Reparatur beim Profi
Sie haben unsere Tipps zur Selbsthilfe genauestens studiert, sind alles durchgegangen und trotzdem: Ihr Surface lädt nicht. Dann ist die Surface Reparatur bei Profis die einzige Möglichkeit, um die reibungslose Benutzung Ihres Geräts noch zu erzielen. Ein kaputtes Netzgerät ist vergleichsweise natürlich praktisch, denn dieses können Sie einfach nachkaufen. Bei Problemen an Ihrem Surface lassen Sie aber die Finger von Reparaturversuchen. In der Reparatur Werkstatt wird:
- die Ladeelektronik auf der Hauptplatine repariert oder
- der Akku ausgewechselt oder
- die Netzbuchse repariert.
In jedem Fall lädt Ihr Surface im Nachhinein wieder. Handelt es sich um ein älteres Gerät, ist die Akkulaufzeit nach dem Akkuwechsel von Profis womöglich länger als zuvor.
Natürlich können Sie sich auch bei uns über eine Um- oder Aufrüstung beraten lassen.
Lassen Sie sich direkt persönlich beraten: