Surface startet nicht


Ihr MS Surface startet nicht? Dieser Fehler kommt häufiger vor, als die meisten Surface-Besitzer glauben. Der Bildschirm bleibt dann schwarz, alle Startversuche auf herkömmlichem Weg scheitern. Das geschieht bevorzugt dann, wenn Sie das Surface wirklich dringend benötigen und die Arbeit am Rechner keinen Aufschub duldet. Es gibt allerdings einige Maßnahmen, mit denen Sie selbst versuchen können, das Microsoft Surface wieder in Gang zu setzen. Diese wollen wir Ihnen nachfolgend vorstellen.
Surface startet nicht: Was ist der Grund?
Der Bug der MS Surface-Reihe “Sleep of Death” ist gut dokumentiert. Die Besitzer haben beim Gerät den Ruhemodus aktiviert. Nach der eingestellten Zeit ohne Tasten- oder Mausbedienung geht das Microsoft Surface in den Ruhemodus über – und lässt sich danach nicht mehr hochfahren. Die eigentliche Ursache ist eine Verhakelung in der Software (wenn es sich nicht um ein Akkuproblem handelt, auch das ist möglich). Wegen des Bugs hat Microsoft ein Update veröffentlicht, mit dem sich das Problem durchaus beheben lässt – allerdings nicht in jedem Fall. Es gibt Nutzer, die das Update aufgespielt haben und dennoch vom Sleep of Death erwischt werden, die Foren sind voll mit Berichten zu dem Phänomen. Es erscheinen dann wahlweise Blue- oder Blackscreens, manchmal friert auch das letzte Bild auf dem Rechner einfach ein. Sogar von Pinkscreens wird berichtet.
Surface startet nicht: die Symptome
- Sie drücken die Starttaste, doch das Gerät startet einfach nicht trotz mehrmaliger Versuche.
- Sie sehen einen komplett schwarzen, blauen oder pinkfarbenen (selten) Bildschirm.
- Das Microsoft Surface liefert weder einen Ton noch ein anderes Lebenszeichen.
- Hinter dem Bildschirm sehen Sie zwar das Licht, doch ansonsten schaltet er sich nicht ein.
Lösungsansätze im Überblick
Das Surface startet nicht: Wenn Sie dieses Problem mit den genannten Symptomen kennen, haben Sie mehrere Möglichkeiten, mit eigenen Maßnahmen den Bug zu umgehen. Vielleicht gelingt es Ihnen, Ihr Surface wieder zum Leben zu erwecken. Unsere Lösungsvorschläge funktionieren per se bei allen Surfaces, doch die Vorgehensweisen können sich im Detail unterscheiden. Im Überblick lassen sich folgende Lösungsansätze eingrenzen:
#1: Akkustand überprüfen
Dass ein Gerät wegen zu wenig Ladung im Akku nicht mehr startet, ist ein altbekanntes Problem. Davon ist nicht nur das Surface betroffen. Doch einige Rechner reagieren sozusagen empfindlicher auf einen niedrigen (nicht einmal komplett leeren) Akku als andere. Das Surface gehört dazu. Daher überprüfen Sie den Akkustand. Sollte dieser etwas zu niedrig sein, lässt sich ein MS Surface manchmal nicht mehr einschalten. Sollten Sie diesen Verdacht haben – der sich mangels Bildschirmanzeige in einigen Fällen nicht verifizieren lässt –, dann schließen Sie das Surface zunächst für einige Minuten ans Netz an. Das wäre auf jeden Fall angebracht, wenn Sie zuvor lange Zeit nur mit dem Akku gearbeitet haben. Laden Sie mindestens 15 Minuten lang den Akku auf. Das Akkusymbol sollte nach kurzer Zeit auf dem Bildschirm zu sehen sein. Nach dieser Viertelstunde könnte das Windows Betriebssystem hochfahren. Sollte gar nichts passieren, kann es auch sein, dass der Akku durch unsachgemäßes Laden defekt ist. Ebenfalls kann es sein, dass ihr Surface den Akku nicht lädt. Dann kommt leider nur ein Surface Akku Tausch in Frage, den eine Fachwerkstatt wie Comsmile innerhalb kürzester Zeit durchführen kann. Falls der Akku gar nicht das Problem sein kann, weil Sie überwiegend im Netzbetrieb gearbeitet haben, kommt die zweite Möglichkeit infrage.
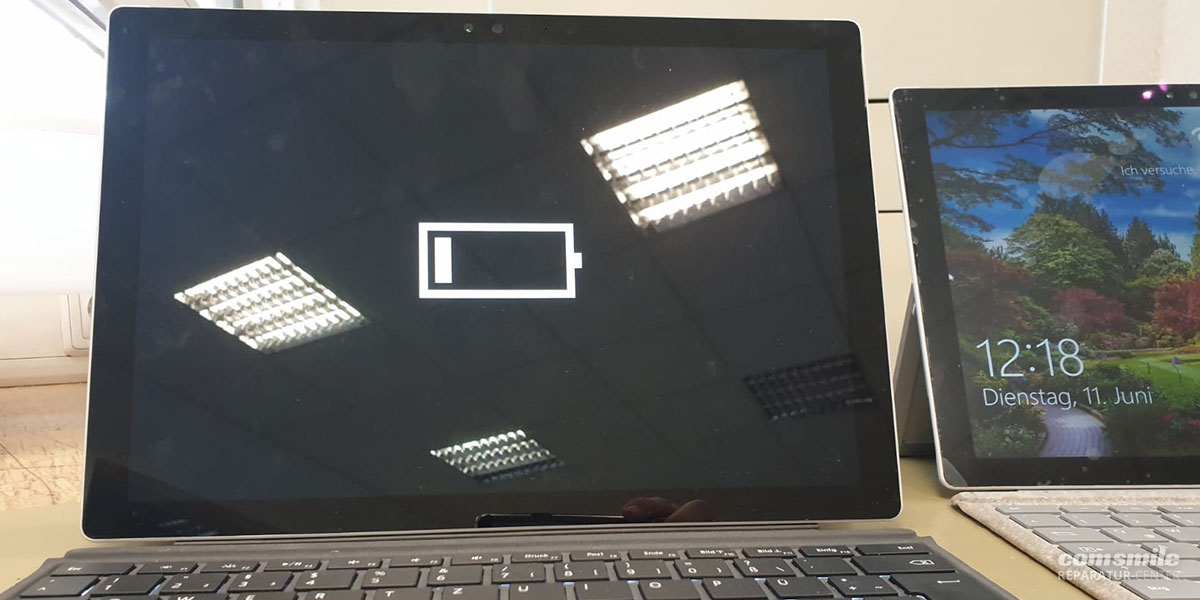
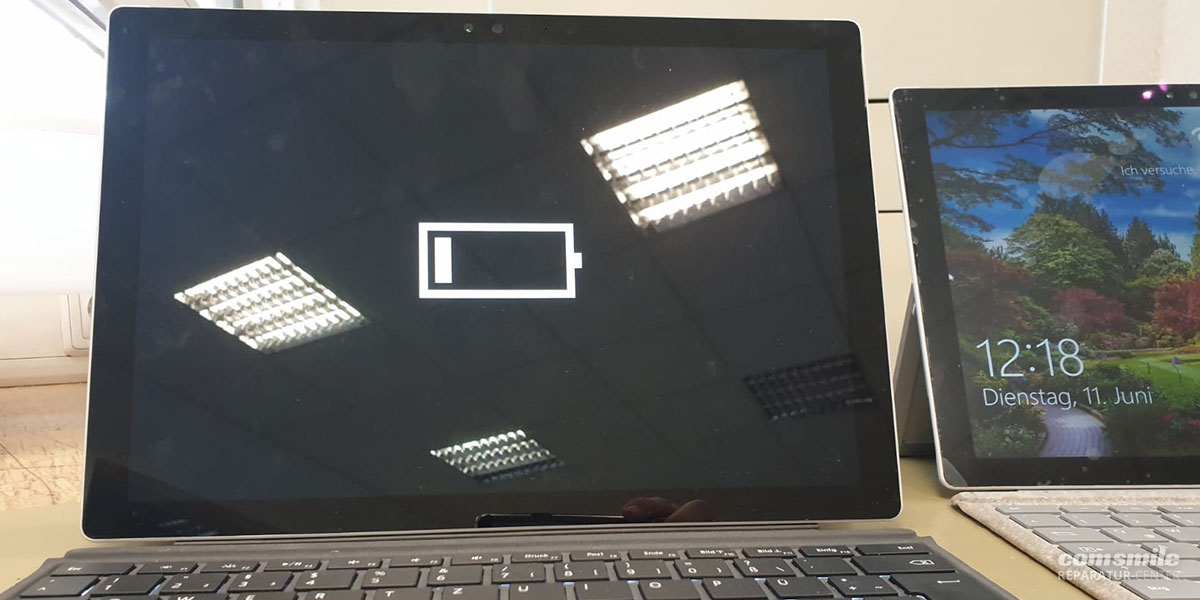
#2: Surface mit Tastenkombination aufwecken
Wenn der Akku ohne Zweifel über ausreichend viel Ladung verfügt, das Surface aber immer noch hochfährt, kämen spezielle Tastenkürzel als Hilfsmitteln infrage. Welche Sie verwenden, hängt vom Modus ab (Tabletmodus oder angeschlossene Tastatur). Probieren Sie Folgendes:
- Tabletmodus: Drücken Sie innerhalb von zwei Sekunden dreimal hintereinander gleichzeitig auf beide Lautstärketasten (für lauter und leiser).
- Surface mit angeschlossener Tastatur: Drücken Sie gleichzeitig die Tasten Windows – Strg – Shift – B. Dazu brauchen Sie vier Finger von beiden Händen.
Sollten Sie auch hiermit nicht erfolgreich sein, gehen Sie zu Schritt #3 über.


#3: Neustart erzwingen
Wenn das Surface trotz der vorangegangenen Versuche nicht reagiert, können Sie einen Neustart erzwingen. Die Vorgehensweise unterscheidet bei einzelnen Surface Geräten ein wenig. Versuchen Sie zuerst, den komplettem Shut-Down zu erzwingen, indem Sie den Netzschalter zehn Sekunden lang drücken. Diese Methode funktioniert bei vielen Laptops. In sehr vielen Fällen sind sie danach wieder betriebsbereit. Wenn sich das Surface danach immer noch nicht starten lässt, müssen Sie einen anderen Abschaltvorgang anwenden, der je nach Surface-Modell variiert:
- Beim Surface Pro | Pro 2 | Pro 3 | Surface Book halten Sie für 30 Sekunden den Ein- und Ausschalter gedrückt. Danach lassen Sie ihn los. Nun halten Sie gleichzeitig für 15 Sekunden die Lautstärketaste (+) und den Netzschalter gedrückt. Nach zehn Sekunden versuchen Sie einen Neustart.
- Bei der jüngsten Surface Pro Generation, beim Surface Studio und beim Surface Laptop halten Sie den Netzschalter bis zum Neustart gedrückt. Es erscheint dann auf dem Bildschirm ein Windows-Logo. Der Vorgang sollte rund 20 Sekunden dauern. Das Gerät startet im besten Fall ganz normal.
Unter Umständen sind Sie immer noch nicht erfolgreich. Gehen Sie dann zu Punkt #4 über.
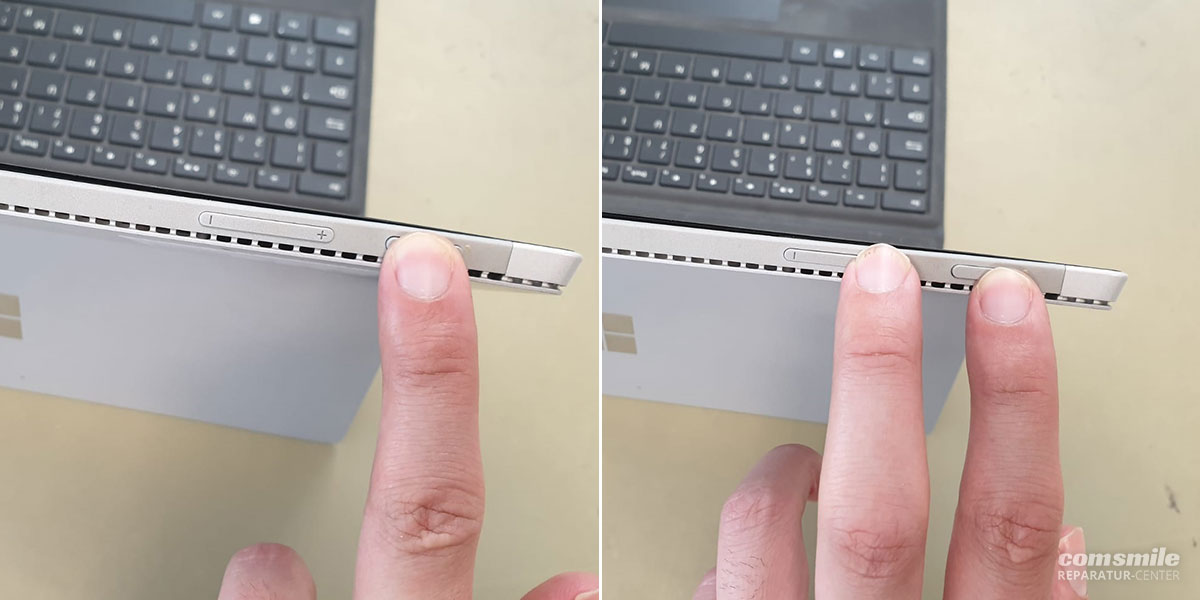
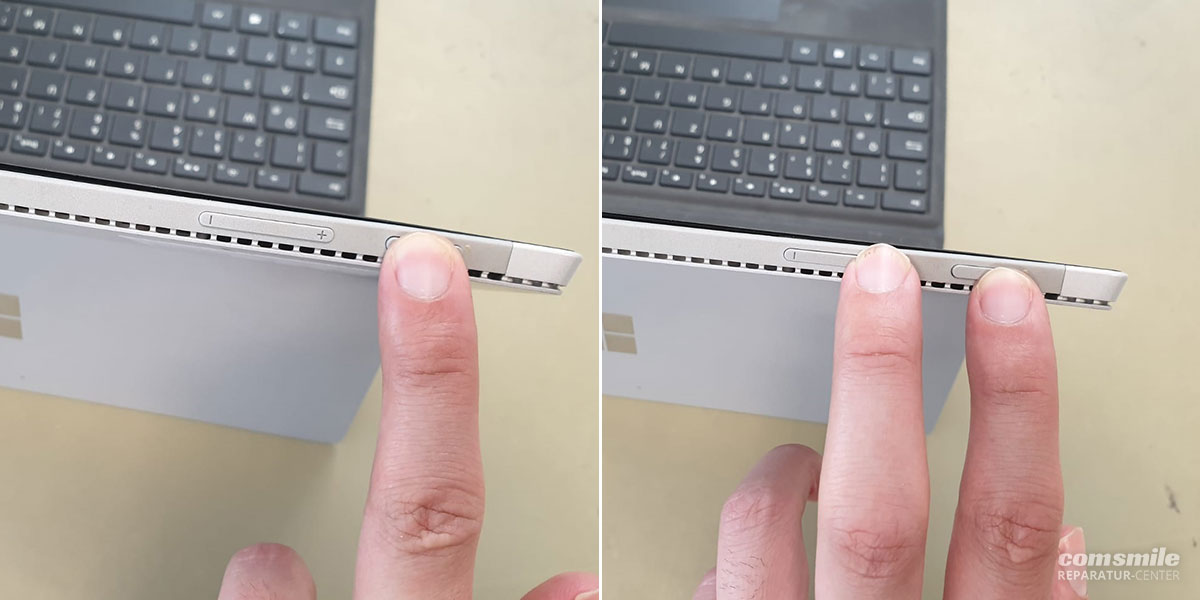
#4: Zubehörgeräte trennen
Dieser Tipp stammt aus Foren: Mehrere Benutzer berichten dort, dass ihr Surface wieder startete, nachdem sie vom Tablet alle Peripheriegeräte getrennt hatten. Dazu gehören die Tastatur und die Maus, das Netzteil und die Kopfhörer. Nach dieser Trennung halten Sie den Ein-Aus-Schalter für bis zu zwei Minuten gedrückt. Dann lassen Sie ihn los, warten mindestens 30 Sekunden und drücken den Schalter erneut für fünf bis zehn Sekunden. Auch dann kann das Gerät wieder laufen.
#5: Andere Stromquelle nutzen
Eine Hypothese läuft darauf hinaus, dass das Surface auf winzige Frequenz-, Spannungs- und Lastdifferenzen im Stromnetz reagiert. Vielleicht deshalb (wenn es kein Zufall war) hatten einige Surface-Nutzer Erfolg mit dem Neustart, nachdem sie das Surface mit einer anderen Steckdose oder einem anderen Netzteil gestartet hatten. An der Steckdose sollten dann keine anderen Geräte hängen. Wir wissen nicht, ob das zufällige Erfolge waren. Einen Versuch ist auch das wert.
#6: Treiber aktualisieren
Tritt der Fehler immer wieder auf könnten veraltete Treiber unter Umständen den Bug begünstigen. Es gibt natürlich Surface Updates mit den neuesten Treibern. Auch das können Sie probieren.
Generell gilt: Updates beheben Fehler welche vom Hersteller erkannt wurden. Somit macht man bei Updates meist keinen Fehler. Halten sie sich bei den Updates am Besten an die Empfehlungen von Microsoft.
#7: Kühlere Umgebungstemperatur
So unwahrscheinlich es klingt: Selbst die Abkühlung des Gerätes kann helfen. Auch das berichten Nutzer in Foren. Der Punkt wird sogar als echter Geheimtipp gehandelt. Einige legten das Surface für eine Stunde in einen deutlich kühleren Raum (ungeheiztes Zimmer im Winter, Raumtemperatur ~12 °C), andere sogar für eine halbe Stunde in den Kühlschrank (~4 °C). Anschließend brachten diese User das Gerät in ihr Arbeitszimmer mit normaler Raumtemperatur, warteten 30 Minuten und schalteten es dann ein. Das Vorgehen zumindest mit dem Kühlschrank empfiehlt sich allerdings nur mit Geräten, bei denen die Garantie schon abgelaufen ist. Es bildet sich durch die Kälte nämlich im Tablet Kondenswasser. Daher muss es sich danach wieder aufwärmen. Die winzigen Kondenswassermengen verdampfen dann wieder. Dennoch besteht das geringe Risiko eines kleinen Kurzschlusses. Bei jüngeren Geräten mit Garantie empfehlen wir in jedem Fall eher die Reparaturwerkstatt oder den Umtausch.
#8: Umtausch
Sie haben Ihr Surface mindestens mit einjähriger Garantie gekauft, die manche Händler auch kostenpflichtig verlängern. Daher ist der Umtausch natürlich eine Option. Ob sie sich wegen dieses beschriebenen Bugs lohnt, ist reine Geschmackssache. Immerhin soll ja das Problem generell bei Surfaces auftreten, sodass ein neues Gerät genauso davon betroffen sein könnte. Sparen Sie sich vielleicht die Umtauschoption für einen echten, schwerwiegenden Fehler. Wer jedoch erst demnächst ein Surface anschaffen möchte und nun durch diesen Beitrag und durch Foren auf den möglichen Bug aufmerksam geworden ist, muss deshalb nicht vom Kauf Abstand nehmen. Es handelt sich ansonsten um hochklassige Hardware. Doch entscheiden Sie sich dann am besten gleich für eine zweijährige Garantie, damit Sie sich in Ruhe gegebenenfalls auf einen Umtausch einrichten können.


#9: Reparatur in der Fachwerkstatt
Dieser Bug lässt sich durch unsere zertifizierte Fachwerkstatt ausmerzen. Das kostet keinen übermäßigen Aufwand, aber eine gewisse Expertise. Sollten Sie mit den beschriebenen Methoden keinen Erfolg haben oder sollte der Fehler – Surface startet nicht – immer wieder auftreten und Sie sehr nerven, dann bringen Sie das Gerät zu unserer zertifizierten Surface Reparatur Fachwerkstatt.
Durch die professionelle Reparatur des Logicboards tritt der Fehler nicht mehr auf.
Natürlich können Sie sich auch bei uns über eine Um- oder Aufrüstung beraten lassen.
Lassen Sie sich direkt persönlich beraten:



